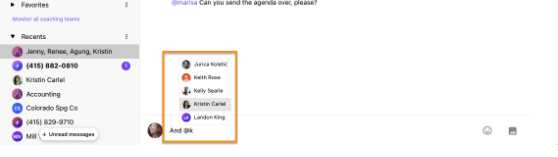- 07 May 2024
- 1 分 読み終える時間
- 印刷する
- ダーク通常
- PDF
メッセージの送信
- 更新日 07 May 2024
- 1 分 読み終える時間
- 印刷する
- ダーク通常
- PDF
Dialpadでは通話以外にメッセージによるチャットも可能です。テキストの他、写真やビデオも送信することも可能です。Dialpad アプリ、モバイルアプリなどデバイスを選ばずにコミュニケーションを実行できます。
日本ではDialpad ユーザー間のチャット送信に対応しています。(SMSは日本未提供)
以下、詳細をご参照ください。
この機能は、Talkの Standard, Pro, Enterprise プラン、Ai Contact Center, Ai Sales の Pro, Enterprise プランでご利用いただけます。
Dialpadでは通話以外にメッセージによるチャットも可能です。テキストの他、写真やビデオも送信することも可能です。日本ではDialpad ユーザー間のチャット送信に対応しています。(SMSは日本未提供)
メッセージを送信する
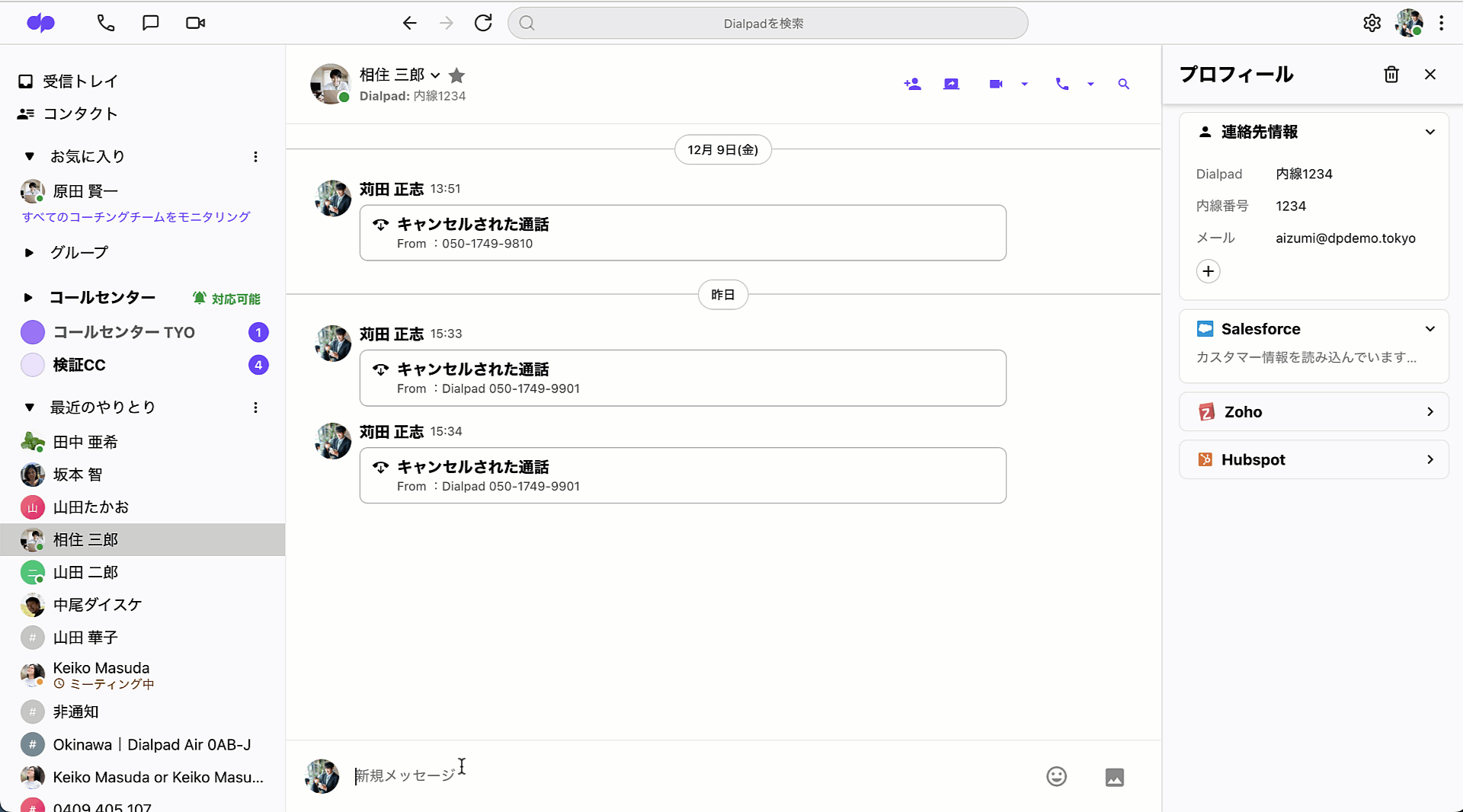
Dialpad アプリの左サイドバーより [メッセージを送る] をクリックします。
送信先の名前や電話番号で選択肢、メッセージを入力します。エンターキーで送信されます。
メッセージは、デフォルトで個人Dialpad番号から送信されます。所属する共有番号のオペレーターやエージェント して送信することもできます。
GIFアニメも送信できます。/giphy の後にキーワードを打ち込んでエンターキーを押すと、キーワードにそったGIFアニメが表示されます。GIFアニメの上でマウスオーバーすると、入力したキーワードが表示されます。
以下、送信相手により文字数制限があります。
- Dialpad 以外の番号へのメッセージ送信では、最大1500文字です。(1ページ 153 文字まで)
- メッセージに絵文字や特殊文字を含む場合、上限は 1 ページ 63 文字です。
- Dialpad ユーザー間の送信には上限設定はありません。
タイムゾーンサポート
グローバルチームでは、別のタイムゾーンにいるユーザーに対して連絡する時間に戸惑うことがあります。メッセージ欄の上に、ユーザーの現地時間を表示し、連絡をしやすくしています。

相手が [個人の勤務時間] 外の時間帯にいる場合、現地時間を表記する代わりに、通知を一時停止する旨のメッセージが表示されます。一時停止中に送信したメッセージは、相手の個人勤務時間開始後に通知されます。

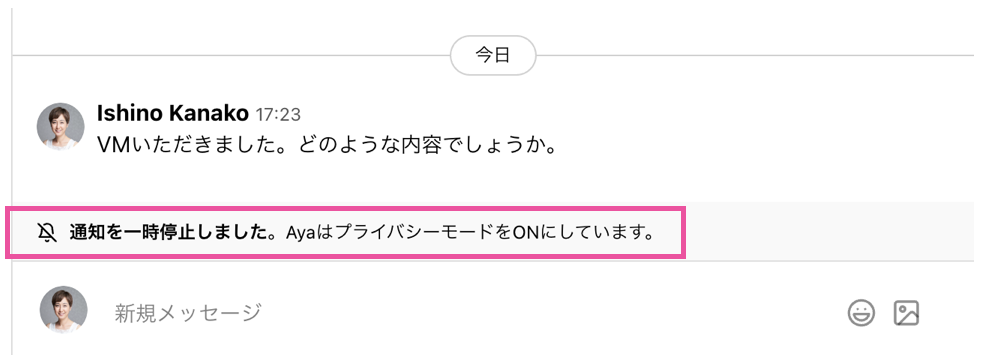
リンク・プレビュー
外部ウェブサイトアドレスを送信すると、サイトのプレビューが表示されます。
プレビューは、一旦送信後、左側の X 印をクリックして削除できます。

プレビューの削除は、メッセージ送信後にのみ実行できます。
プレビューの無効化をご希望の場合、サポートまでご連絡ください。
プレビュー機能は、リンクを貼った Web サイト側の管理となります。このため、Web ページがプレビューをサポートしていない場合には、Dialpad 内でもプレビュー表示されません。
画像やビデオの送信

以下の手順でファイルを指定し、エンターキーで送信します。
- 新規メッセージの枠内にファイルをドラッグ・アンド・ドロップします
- または、カメラアイコンをクリックして、ファイルを選択できます
イメージを送信する前に確認することもできます。送信を中断したい場合はイメージ右上のXをクリックしてください。
Dialpad 以外の番号への画像や動画を含むメッセージは、MMS (マルチメディア・メッセージング・サービス) 形式となります。
サポートしているファイル形式
Dialpadグループ、また1対1のチャットで、Dialpad アプリと携帯キャリア間で送信できるMMSファイルサイズは画像、ビデオともに最大500MBです。Dialpad グループおよび Diaplad ユーザー間では最大32MBサイズまで送信できます。
サポートされているファイル形式は以下の通りです。
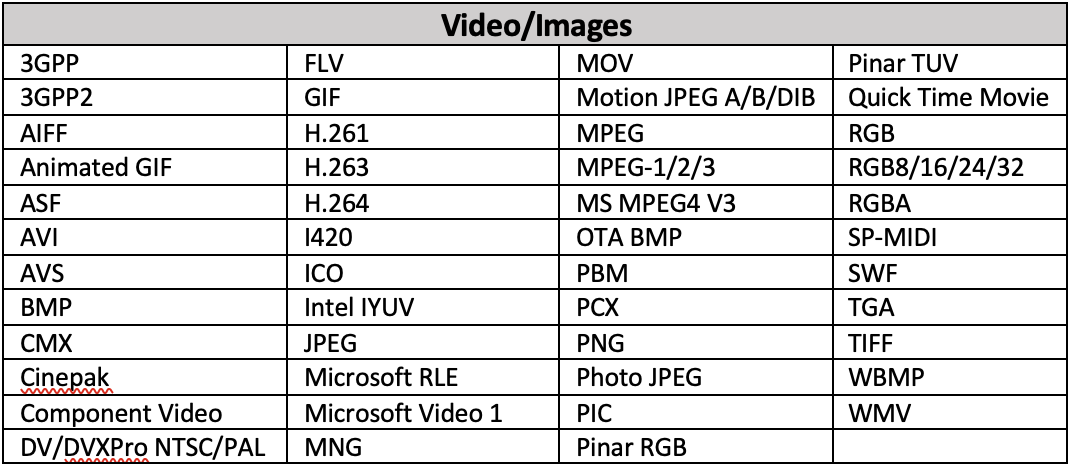
メッセージの転送

転送したいメッセージにカーソルを合わせ、[転送] アイコンをクリックします。転送する相手を選択して、メッセージを入力したら(任意)[メッセージを転送] をクリックします。
メッセージの編集
以下、送信後のメッセージを編集する手順です。
- 送信済みメッセージの右上の︙をクリックします。
- [編集] を選択します。

- 編集ボックスでメッセージを編集します。
- [編集を保存] ボタンをクリックします。

メッセージは、即時に編集が反映され、メッセージ最後部に (編集済み) と表示されます。
編集は、カンパニー内のユーザーへ送ったメッセージのみが対象です。
グループメッセージに外部のユーザーが含まれている場合には、このグループ内のどのメッセージも編集することはできません。
絵文字リアクション
メッセージに絵文字を追加して、コミュニケーションの促進を図ることができます。
絵文字を追加する
絵文字を追加して、メッセージにパーソナルタッチを追加しましょう。
- メッセージの上にマウスを合わせます。
- メッセージ右横に表示される絵文字アイコンをクリックします。

- 一覧から好きな絵文字をクリック、あるいは検索窓に英語でキーワードを入力します。
メッセージの下に絵文字が表示されます。絵文字は同じメッセージに複数追加できます。

モバイルアプリでの利用は、メッセージを長押しして絵文字を選択、あるいは+アイコンから絵文字一覧にアクセスします。
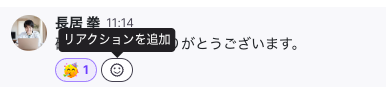
追加した絵文字の右横の絵文字アイコンをクリックして、別の絵文字を追加できます。
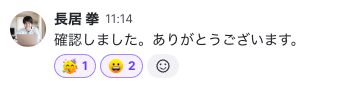
キーボードからはじめに [:] (ダブルクォテーション) と入力し、次に絵文字を表す単語を入力することで、素早く絵文字の候補からアクセスできます。

絵文字肌色トーン
手や人物の絵文字は、デフォルトで黄色い肌ですが、特定の肌の色を選択して、あなたの個性と多様性を引き出します。
手順:
- 絵文字アイコンを押します。

- 手の絵文字を選択します。

- 肌色のトーンを選択します。

設定したトーンがデフォルトの肌色になります。必要に応じて変更します。
絵文字を削除
自分が追加した絵文字は削除できます。追加した絵文字の上をクリック、タップすると削除されて非表示となります。
絵文字リアクションは、カンパニー内のユーザーへ送ったメッセージのみが対象です。
グループメッセージに外部のユーザーが含まれている場合には、このグループ内のメッセージにリアクションすることはできません。<
GIF・ステッカーライブラリ
豊富なライブラリからGIFやステッカーを追加して、メッセージにセンスと個性を加えましょう。
手順:
- 会話スレッドを開きます。
- 絵文字アイコンをクリックします。

- GIF、ステッカーアイコンを選択します。

- 検索バーにキーワードを入力します。
- 表示される候補から送信する画像を選択します。
GIF画像の上にマウスをおいて、画像の動きを確認します。
メッセージ入力欄に、/giphy と入力後キーワードをタイプしエンター記を押すと、キーワードにマッチしたGIFアニメーションが送られます。送信前のプレビューは実行されません。
FAQs
グループや個人のセカンダリ番号から送信できますか?
いいえ、メッセージの送受信は、プライマリ番号のみ使用できます。セカンダリ番号へ受信した場合にも、返信はプライマリ番号から送信されます。
相手をタグできますか?
はい。”@” を入力し、続けて名前を打ち込むと候補列が表示されます。グループやチャネルメッセージでは、メッセージの相手を特定でき、便利です。
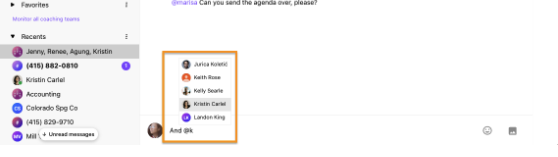
チャネルを参照できますか?
はい。"#" を入力し、続けてチャネル名を打ち込むと候補列が表示されます。